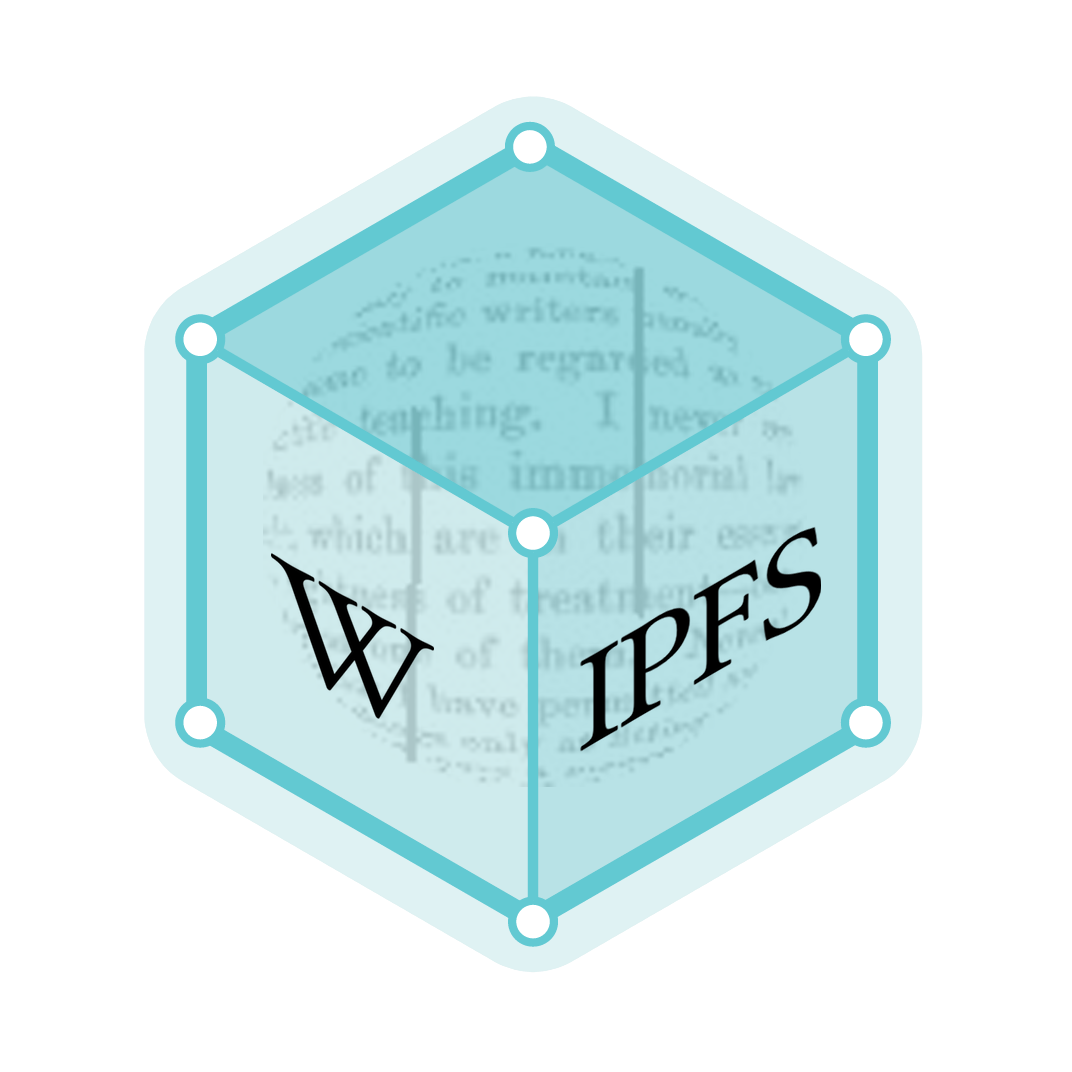Table of keyboard shortcuts
In computing, a keyboard shortcut is a sequence or combination of keystrokes on a computer keyboard which invokes commands in software.
Most keyboard shortcuts require the user to press a single key or a sequence of keys one after the other. Other keyboard shortcuts require pressing and holding several keys simultaneously (indicated in the tables below by this sign: +). Keyboard shortcuts may depend on the keyboard layout.
Comparison of keyboard shortcuts
Keyboard shortcuts are a common aspect of most modern operating systems and associated software applications. Their use is pervasive enough that some users consider them an important element of their routine interactions with a computer. Whether used as a matter of personal preference or for adaptive technology, the pervasiveness of common conventions means that a meaningful comparison of keyboard shortcuts can be made across various widely used operating systems.
Cells with a yellow background in the tables below denote Apple's "sacred" keybindings.
General shortcuts
A note regarding KDE's shortcuts is that they can be changed and the below list contains the defaults. Some of the combinations are not true for localized versions of operating systems. For example, in a non-English version of Windows, the Edit menu is not always bound to the E shortcut. Furthermore, many shortcuts (such as Ctrl+Z, Alt+E, etc.) are just common conventions and are not handled by the operating system. Whether such commands are implemented (or not) depends on how an actual application program (such as an editor) is written. Not all applications follow (all of) these conventions, so if it doesn't work, it isn't compatible.
| Action | Windows | macOS[notes 1] | KDE / GNOME | Emacs | Vim | Chrome OS |
|---|---|---|---|---|---|---|
| File menu | Alt+F, or F10 then F | Ctrl+F2, then F[notes 2] | Alt+F | Meta+`, then f | Alt+f (gvim) or Ctrl+e (vim + NERDTree) |
Ctrl+O |
| Edit menu | Alt+E | Ctrl+F2, then E[notes 2] | Alt+E | Meta+`, then e | Alt+e (gvim) | |
| View menu | Alt+V | Ctrl+F2, then V[notes 2] | Alt+V | |||
| Undo the last operation | Ctrl+Z, or Alt+Backspace |
⌘ Cmd+Z | Ctrl+Z | Ctrl+x, then u or Ctrl+/ or |
u | Ctrl+Z |
| Redo the last operation | Ctrl+Y, or Alt+Shift+Backspace | ⇧ Shift+⌘ Cmd+Z | Ctrl+⇧ Shift+Z, or Ctrl+Y | Same as undo, when undo is exhausted, it redoes. Move the cursor after one or more undos, and further undos will be redos. | Ctrl+r | Ctrl+⇧ Shift+Z |
| Cut the selection and store it in the clipboard | Ctrl+X, or ⇧ Shift+Del | ⌘ Cmd+X | Ctrl+X | Ctrl+w | x
or "ax to cut in register "a" or "+x to cut in system clipboard |
Ctrl+X |
| Copy the selection into the clipboard | Ctrl+C, or Ctrl+Ins | ⌘ Cmd+C | Ctrl+C | Meta+w, or Ctrl+Ins | y
or "ay or "+y |
Ctrl+C |
| Paste contents of clipboard at cursor | Ctrl+V,or ⇧ Shift+Ins | ⌘ Cmd+V | Ctrl+V | Ctrl+y, or ⇧ Shift+Ins | p
or "ap to paste the content of the "a" register or "+p to paste the content of the system clipboard |
Ctrl+V |
| Paste special | ⊞ Win+V | Shift+Opt+Cmd+V | Ctrl+⇧ Shift+V | Meta+y | Ctrl+⇧ Shift+V | Ctrl+⇧ Shift+V |
| Select all in focused control or window | Ctrl+A | ⌘ Cmd+A | Ctrl+A | Ctrl+x, then h | ggVG, unlikely ever needed as most commands take an optional range parameter. % means "all in focused windows" here so e.g. to copy all the text, use :%y | Ctrl+A |
| Cycle through installed keyboard languages / input methods | Alt+⇧ Shift, or ⊞ Win+Space
The latter displays a menu with the currently selected input method highlighted, and debuted in Windows 8. |
Cmd+Space (not MBR)
Configure desired keypress in Keyboard and Mouse Preferences, Keyboard Shortcuts, Select the next source in Input menu.[1] |
Ctrl+Alt+K via KDE Keyboard
Alt+⇧ Shift in GNOME |
Ctrl+\ | Ctrl+Space | |
| Ctrl+P | ⌘ Cmd+P | Ctrl+P | ||||
| Open Help Menu | F1 in GNOME | Ctrl+Alt+/ | ||||
| Windows Mobility Center | Windows 7: ⊞ Win+x
Windows 10: ⊞ Win+x > b |
|||||
| PowerUser (WinX) Menu | Windows 10: ⊞ Win+x | |||||
| Restart Video Driver | Windows 10: Ctrl+⇧ Shift+⊞ Win+B[2][3] |
Navigation
| Action | Windows | macOS[notes 1] | KDE / GNOME | Chrome OS |
|---|---|---|---|---|
| New browser window with same page as current | Ctrl+N (for Internet Explorer, Google Chrome, Mozilla Firefox) |
⌘ Cmd+T | Ctrl+N | |
| New folder | Ctrl+⇧ Shift+N | ⇧ Shift+⌘ Cmd+N | Ctrl+⇧ Shift+N | |
| Applications menu | ⊞ Win or Ctrl+Esc |
Ctrl+F2, then "n"[notes 2] | Alt+<letter>
e.g. for File Alt+F |
Search |
| Lock desktop | ⊞ Win+L[4] | Ctrl+⌘ Cmd+Q[5] (macOS High Sierra and greater) or Ctrl+⇧ Shift+Eject or MBR Ctrl+⇧ Shift+Pwr (If "Require password after sleep or screen saver" is enabled in "System Preferences — Security & Privacy") |
Ctrl+Alt+L | Power (Hold for 3 seconds) |
| Show desktop | ⊞ Win+D | F11 | Ctrl+Alt+D | |
| Access SysTray | ⊞ Win+B | |||
| Emoji Picker | ⊞ Win+. | Ctrl+⌘ Cmd+Space | ||
| Minimize all windows | ⊞ Win+M, then use ⊞ Win+⇧ Shift+M to bring back all windows | Ctrl+Super+D | ||
| Log out user | ⇧ Shift+⌘ Cmd+Q | Ctrl+Alt+Delete | Ctrl+⇧ Shift+Q (Twice) | |
| Switch active user | ⊞ Win+L[notes 3] | |||
| Task manager | Ctrl+⇧ Shift+Esc, Ctrl+Alt+Delete[notes 4] |
⌥ Opt+⌘ Cmd+Esc | Ctrl+Esc | Search+Esc |
| Rename object | F2 | ↵ Enter[notes 5] or F2 | F2 | |
| Open file or program | ↵ Enter or ⇧ Shift+↵ Enter | ⌘ Cmd+O or ⌘ Cmd+↓ | ↵ Enter | |
| Switch window (next/previous) | Alt+Tab ↹ /
⇧ Shift+Alt+Tab ↹ |
⌘ Cmd+Tab ↹ /
⇧ Shift+⌘ Cmd+Tab ↹ |
Ctrl+Tab ↹ /
Ctrl+⇧ Shift+Tab ↹ |
Hold Alt, then quickly press Tab ↹ |
| Switch window without dialog (next/previous) | Alt+Esc /
⇧ Shift+Alt+Esc |
Only works within single Applications ⌘ Cmd+` / ⌘ Cmd+~ |
Ctrl+Esc /
Ctrl+⇧ Shift+Esc |
|
| Run application | ⊞ Win, enter executable name or ⊞ Win+R, enter executable name |
⌘ Cmd+Space, enter executable name or ⌘ Cmd+↓ | Alt+F2, enter executable name | |
| Search | ⊞ Win, enter executable name or ⊞ Win+S or F3 |
⌘ Cmd+Space | Search | |
| Show Hidden Files | ⇧ Shift+⌘ Cmd+., while in Finder, will toggle setting | Ctrl+F in GNOME, Alt+. in KDE |
Power management
| Action | Windows | macOS | KDE / GNOME | Chrome OS |
|---|---|---|---|---|
| Place computer into sleep/standby mode | Windows 10: ⊞ Win+x > u > s
Windows 7: ⊞ Win+→+→+↵ Enter Sleep (available on some keyboards) |
⌥ Opt+⌘ Cmd+Eject | Sleep (available on some keyboards, configurable in Control Panel ➢ Power Options ➢ Advanced tab dialog box) | |
| Task manager/Force quit | Ctrl+⇧ Shift+Esc | ⌘ Cmd+⌥ Opt+Esc | Search+Esc | |
| Shut down computer | Windows 10: ⊞ Win+x > u > u | Ctrl+⌥ Opt+⌘ Cmd+Eject
(no confirmation, shutdown is immediate) |
Ctrl+Alt+⇧ Shift+PageDown
(KDE; no confirmation, shutdown is immediate) (GNOME; there is no default shortcut)[6] |
Power (Hold for 10 seconds) |
| Restart computer | Windows 10: ⊞ Win+x > u > r Windows 7: ⊞ Win+→+→+↑+↵ Enter |
Ctrl+⌘ Cmd+Eject[7] or Ctrl+⌘ Cmd+Power
(no confirmation, restart is immediate) |
Ctrl+Alt+⇧ Shift+PageUp
(KDE; no confirmation, restart is immediate) |
|
| Place display in sleep mode | Ctrl+⇧ Shift+Eject | where is lined | ||
| Bring up power/sleep dialog box | Ctrl+Eject | |||
| Force shutdown | Power (Hold for several seconds) | ⌥ Opt+⌘ Cmd+Eject | refresh+power |
Screenshots
| Action | Windows | macOS | KDE / GNOME |
|---|---|---|---|
| Save screenshot of entire screen as file | ⊞ Win+Print Screen | ⇧ Shift+⌘ Cmd+3[8] | Print Screen set the name and click "Save". GNOME Shell[9] |
| Copy screenshot of entire screen to clipboard | ⊞ Win+Print Screen or Print Screen | Ctrl+⇧ Shift+⌘ Cmd+3 | Ctrl+Print Screen |
| Copy screenshot of active window to clipboard | Alt+Print Screen | Ctrl+Alt+Print Screen | |
| Save screenshot of window as file | ⇧ Shift+⌘ Cmd+4 then Space then move mouse and click | Alt+Print Screen set the name and click "Save". GNOME[9] | |
| Save screenshot of arbitrary area as file | ⇧ Shift+⌘ Cmd+4 then click+drag mouse over required area | ⇧ Shift+Print Screen set the name and click "Save". GNOME[9] | |
| Copy screenshot of window to clipboard | Ctrl+⇧ Shift+⌘ Cmd+4 then Space then move mouse and click | Alt+Print Screen click "Copy to Clipboard". GNOME[9] | |
| Copy screenshot of arbitrary area to clipboard (Snip) | Windows 10: ⊞ Win+⇧ Shift+S | Ctrl+⇧ Shift+⌘ Cmd+4 then click+drag mouse over required area | ⇧ Shift+Print Screen click "Copy to Clipboard". GNOME[9] |
| Screencasting | Ctrl+Alt+⇧ Shift+R[10][11] | ||
| Screenshot Utility | macOS Mojave: ⇧ Shift+⌘ Cmd+5[12] |
Text editing
Many of these commands may be combined with ⇧ Shift to select a region of text.[notes 6]
| Action | Windows | macOS[notes 1] | KDE / GNOME | Emacs | Vim | Chrome OS |
|---|---|---|---|---|---|---|
| Delete char to the right of cursor | Del or Fn+← Backspace |
Del or Fn+← Backspace |
Del | Ctrl+d | x | Alt+← Backspace or Search+← Backspace or Del |
| Delete word to the right of cursor | Ctrl+Del | ⌥ Opt+Del or ⌥ Opt+Fn+← Backspace |
Ctrl+Del | Meta+d | dw (delete space too)or de (keep space) |
Ctrl+Search+← Backspace |
| Delete word to the left of cursor | Ctrl+← Backspace | ⌥ Opt+← Backspace | Ctrl+← Backspace | Ctrl+← Backspace or Meta+← Backspace |
dge (delete space too)or db (keep space) |
Ctrl+← Backspace |
| Go to start of line | Home or Fn+← |
⌘ Cmd+← or Ctrl+A |
Home | Ctrl+a or Home |
^ (go to first non-space) or 0 (go to column 0) |
Search+← |
| Go to end of line | End or Fn+→ |
⌘ Cmd+→ or Ctrl+E |
End | Ctrl+e or End |
$ | Search+→ |
| Go to start of document | Ctrl+Home | ⌘ Cmd+↑ | Ctrl+Home | Meta+< or Ctrl+Home |
gg | Ctrl+Search+← |
| Go to end of document | Ctrl+End | ⌘ Cmd+↓ | Ctrl+End | Meta+> or Ctrl+End |
G | Ctrl+Search+→ |
| Go to previous word | Ctrl+← or Ctrl+/ |
⌥ Opt+← | Ctrl+← | Meta+b or Ctrl+← or |
b or ge |
Ctrl+← |
| Go to next word | Ctrl+→ | ⌥ Opt+→ | Ctrl+→ | Meta+f or Ctrl+→ or |
w or e | Ctrl+→ |
| Go to previous line | ↑ | ↑ or Ctrl+p |
↑ | Ctrl+p or ↑ | k or ↑ | ↑ |
| Go to next line | ↓ | ↓ or Ctrl+n |
↓ | Ctrl+n or ↓ | j or ↓ | ↓ |
| Go to previous line break (paragraph) | Ctrl+↑ | ⌥ Opt+↑ | Ctrl+↑ (kword or GNOME) |
Meta+( or Control+↑ | ( | |
| Go to next line break | Ctrl+↓ | ⌥ Opt+↓ | Ctrl+↓ (kword or GNOME) |
Meta+} or Control+↓ |
) | |
| Move the cursor down the length of the viewport | Page Down | ⌥ Opt+⇟ or ⌥ Opt+Fn+↓ |
Page Down | Ctrl+v or Page Down |
Ctrl+f or Page Down |
|
| Move the cursor up the length of the viewport | Page Up | ⌥ Opt+⇞ or ⌥ Opt+Fn+↑ |
Page Up | Meta+v or Page Up |
Ctrl+b or Page Up |
|
| Find | Ctrl+F | ⌘ Cmd+F
⌘ Cmd+E |
Ctrl+F
Ctrl+K (GNOME; interactive search) |
Ctrl+s | / | Ctrl+F |
| Go to next search result | F3 | ⌘ Cmd+G | Ctrl+G (GNOME) or F3 (KDE)[13] |
Ctrl+s | n | |
| Go to previous search result | ⇧ Shift+F3 | ⇧ Shift+⌘ Cmd+G | Ctrl+⇧ Shift+G (GNOME) or ⇧ Shift+F3 (KDE)[13] |
Ctrl+r | N | |
| Search and replace | Ctrl+H | ⌘ Cmd+F | Ctrl+H (GNOME) or Ctrl+R (KDE) |
Meta+% | %s/fosh/fish/gc[notes 7] | |
| Search with a regular expression | Ctrl+Meta+s | All searches use regular expressions. | ||||
| Search and replace with a regular expression | Ctrl+Meta+% |
Text formatting
| Action | Windows WordPad | macOS[notes 1] | KDE / GNOME[14] | Emacs | Vim |
|---|---|---|---|---|---|
| Bold | Ctrl+B | ⌘ Cmd+B | Ctrl+B | Meta+o, then b | |
| Underline | Ctrl+U | ⌘ Cmd+U | Ctrl+U | Meta+o, then u | |
| Italic | Ctrl+I | ⌘ Cmd+I | Ctrl+I | Meta+o, then i | |
| Uppercase / Lowercase | Ctrl+⇧ Shift+A | ⌥ Opt+⌘ Cmd+C | ⇧ Shift+F3 | Meta+u for upper,
Meta+l for lower, Meta+c for capitalized. |
gU for upper, gu for lower, ~ to toggle. |
| Superscript | Ctrl+⇧ Shift+= | Ctrl+⌘ Cmd++ (some applications only) | Ctrl+⇧ Shift+P[15] | ||
| Subscript | Ctrl+= | Ctrl+⌘ Cmd+- (some applications only) | Ctrl+⇧ Shift+B[15] | ||
| Selected text larger/smaller | Ctrl+⇧ Shift+>, Ctrl+⇧ Shift+< or |
⌥ Opt+⇧ Shift+> ⌥ Opt+⇧ Shift+< |
|||
| Selected text Bullets or Numbered Items | Ctrl+⇧ Shift+L | ||||
| Insert Linebreak | Ctrl+↵ Enter | ⌥ Opt+↵ Enter[notes 5] | Ctrl+↵ Enter | ||
| Insert Unicode | Alt+X + character codepoint | Alt + character codepoint (must be enabled as input source) | Ctrl+⇧ Shift+U + character codepoint | Ctrl+v+u + character codepoint | Ctrl+X+8 + character codepoint |
Browsers / Go menu
| Action | Windows | macOS | KDE / GNOME | Chrome OS |
|---|---|---|---|---|
| Go to Address Bar | Alt+D or Alt+C or F6 depending on language |
⌘ Cmd+L or ⇧ Shift+⌘ Cmd+G | Ctrl+L or Alt+D or F6 | Ctrl+L or Alt+D |
| Go to the previous location in history[16] | Alt+← or ← Backspace | ⌘ Cmd+[ or ⌘ Cmd+← | Alt+← | ← |
| Go to the next location in history | Alt+→ or ⇧ Shift+← Backspace (web browser only) | ⌘ Cmd+] or ⌘ Cmd+→ | Alt+→ | → |
| Go up one level in the navigation hierarchy | Alt+↑ (Vista, 7 or 8 only) or ← Backspace (Windows Explorer) | ⌘ Cmd+↑ | Alt+↑ | |
| Go to the starting page defined by the user or application | Alt+Home | ⌘ Cmd+Home | Ctrl+Home (KDE) /
Alt+Home (GNOME) |
Web browsers
| Action | Windows | macOS | KDE / GNOME | Emacs-w3m | Vimperator | Chrome OS |
|---|---|---|---|---|---|---|
| Bookmarks menu | Ctrl+B | ⌘ Cmd+B (Firefox) |
Alt+B | v | :bmarks | |
| URL Shortcuts (Adds www. + .com) | ↵ Enter | ⌘ Cmd+↵ Enter[notes 5] (Firefox) or |
Ctrl+↵ Enter | Ctrl+↵ Enter | ||
| URL Shortcuts (Adds www. + .org) | Ctrl+⇧ Shift+↵ Enter | ⇧ Shift+⌘ Cmd+↵ Enter[notes 5] (Firefox) | Ctrl+⇧ Shift+↵ Enter | |||
| URL Shortcuts (Adds www. + .net) | ⇧ Shift+↵ Enter | ⇧ Shift+↵ Enter[notes 5] (Firefox) | ⇧ Shift+↵ Enter | |||
| Add bookmark for current page | Ctrl+D | ⌘ Cmd+D | Ctrl+B / Ctrl+D |
a | :bmark | Ctrl+D |
| Add bookmark for current link | Meta+a | |||||
| Manage bookmarks | Ctrl+B | ⌘ Cmd+⌥ Opt+B (Chrome/Safari) or ⌘ Cmd+⇧ Shift+B (Firefox) |
Ctrl+⇧ Shift+R / Ctrl+B |
|||
| Focus and select Web search bar | Ctrl+E | ⌘ Cmd+E (Opera) or |
Ctrl+k | t (open in a new tab) or T (open in current tab) |
Ctrl+E or Ctrl+K | |
| Focus and select address bar | Ctrl+L or F6 or |
⌘ Cmd+L | Ctrl+L or Alt+D or |
g | O to alter URL, use y to copy it. |
Ctrl+L or Alt+D |
| Refresh a webpage | Fn+F5 or Ctrl+R |
⌘ Cmd+R | F5 or Ctrl+R |
R | r | ⟲ or Ctrl+R |
| Refresh a webpage ignoring cache | Ctrl+F5 or Ctrl+⇧ Shift+R |
⌥ Opt+⌘ Cmd+E then ⌘ Cmd+R | Ctrl+⇧ Shift+F5 or Ctrl+⇧ Shift+R | R | Ctrl+⇧ Shift+R | |
| Open a new window | Ctrl+N | ⌘ Cmd+N (Chrome) |
Ctrl+N | :winopen | Ctrl+N | |
| Zoom Options (zoom in / zoom out / zoom 100%) |
Ctrl++ / Ctrl+- / |
⌘ Cmd++ / ⌘ Cmd+- / |
Ctrl++ / Ctrl+- / |
zi / zo / zz (text only)
or zI / zO / zZ (text and images) |
Tab management
| Action | Windows | macOS | KDE / GNOME | Emacs-w3m | Vimperator | Chrome OS |
|---|---|---|---|---|---|---|
| New tab | Ctrl+T | ⌘ Cmd+T | Ctrl+⇧ Shift+N or Ctrl+⇧ Shift+T or |
Ctrl+c, then Ctrl+t | t | Ctrl+T |
| Close tab | Ctrl+W | ⌘ Cmd+W | Ctrl+W Firefox[17] & Opera[18] & Chrome[19] & GNOME Web[20] & Midori | d | Ctrl+W | |
| Close all tabs but the current one | ⌘ Cmd+⌥ Opt+T (Safari) | Ctrl+c, then Meta+w | ||||
| Go to next tab | Ctrl+Tab ↹ | Ctrl+Tab ↹ or ⌘ Cmd+⇧ Shift+→ (Safari) |
Ctrl+PageDown or Ctrl+Tab ↹ or |
Ctrl+c, then Ctrl+n | gt | Ctrl+Tab ↹ |
| Go to previous tab | Ctrl+⇧ Shift+Tab ↹ | Ctrl+⇧ Shift+Tab ↹ or ⌘ Cmd+⇧ Shift+← (Safari) |
Ctrl+PageUp or Ctrl+⇧ Shift+Tab ↹ |
Ctrl+c, then Ctrl+p | gT | Ctrl+⇧ Shift+Tab ↹ |
| Go to tab-n[notes 8] | Ctrl+n[notes 8] (Chrome, Firefox, Internet Explorer) |
⌘ Cmd+n[notes 8] (Chrome) | Alt+n[notes 8] (Chrome, Firefox) or |
First tab: g0
Last tab: g$ |
Ctrl+b | |
| Open a previously closed tab | Ctrl+⇧ Shift+T | ⌘ Cmd+⇧ Shift+T (Firefox, Opera, Chrome) |
Ctrl+⇧ Shift+T |
Ctrl+⇧ Shift+T (Firefox)[17] | u | Ctrl+⇧ Shift+T |
| Open a previously closed window | Ctrl+⇧ Shift+N (Firefox)[17] | Ctrl+⇧ Shift+T |
Window management
| Action | Windows | macOS[notes 1] | KDE | GNOME | Emacs | Chrome OS |
|---|---|---|---|---|---|---|
| Close the current internet tab | Ctrl+W | ⌘ Cmd+F11 | Ctrl+W | |||
| Force window mode (Application requires functionality for set action) | 0+↵ Enter | ⌥ Opt+Alt+↵ Enter[notes 5] or ⌥ Option+Alt+F or ⌘ Cmd+F or ⌘ Cmd+⌥ Option+F | ||||
| Pop up window menu | Alt+Space | Alt+F3 | Alt+Space | Meta+`, then b | ||
| Close the focused window | Alt+F4 or Alt+Space then C[notes 9] | ⌘ Cmd+W | Alt+F4 | Alt+F4 | Ctrl+x, then k | Ctrl+W |
| Close all windows of current application | ⌘ Cmd+⌥ Opt+W | Ctrl+⇧ Shift+W | ||||
| Restore the focused window to its previous size | Alt+Space then R[notes 9] | Alt+F3 then X | Alt+F5 | Ctrl+x, then r, then j, then letter of the window state register. | ||
| Move the focused window | Alt+Space then M[notes 9] then Arrow Keys and ↵ Enter (to save new location) | Alt+Mouse /
Alt+F3 then M then Arrow Keys |
Alt+Mouse /
Alt+F7 then Arrow Keys |
|||
| Resize the focused window | Alt+Space then S[notes 9] then Arrow Keys and ↵ Enter (to save new size) | Alt+F3 then S then Arrow Keys | Alt+F8 then Arrow Keys | Ctrl+x, then ^ vertically | Alt+] (snap window to right half of screen), Alt+[ (snap window to left half of screen) | |
| Keep window always on top | Ctrl+Alt+Esc (toggles on/off) | |||||
| Hide the focused window | ⌘ Cmd+H | Meta+x, then bury-buffer, then ↵ Enter | ||||
| Hide all except the focused window | ⌘ Cmd+⌥ Option+H | |||||
| Put the focused window furthest back (in tab order and Z axis) | Alt+Esc | |||||
| Minimize the focused window | Alt+Space then N[notes 9] or ⊞ Win+↓ (Windows Vista Home Premium, Windows 7+) | ⌘ Cmd+M | Alt+F3 then N | Alt+F9 | Meta+x, then bury-buffer, then ↵ Enter | Alt+- |
| Maximize the focused window | Alt+Space then X[notes 9] or ⊞ Win+↑ (Windows 7+) | ⌘ Cmd+L | Alt+F3 then X | Alt+F10 | Ctrl+x, then 1 | Alt++ |
| Maximize horizontally | Available, but no default | Available, but no default | ||||
| Maximize vertically | ⊞ Win+⇧ Shift+↑ (Windows 7+) | Available ('Zoom'), but no default | Available, but no default | Available, but no default | ||
| Minimize all | ⊞ Win+M or ⊞ Win+D | ⌘ Cmd+Alt+M | Available, but no default | Ctrl+Alt+D | ||
| Minimize all non focused windows | ⊞ Win+Home (Windows 7+) | Available, but no default | ||||
| Undo minimize all | ⊞ Win+⇧ Shift+M | Available, but no default | Ctrl+Alt+D | |||
| Switch fullscreen/normal size | F11 or ⊞ Win+⇧ Shift+↵ Enter (UWP apps only) | ⌘ Cmd+Ctrl+F | F11 | F11 | Fullscreen | |
| Show the window in full screen mode, with no border, menubar, toolbar or statusbar | Depends on application, system default: ⌘ Cmd+Ctrl+F | Ctrl+⇧ Shift+F | Ctrl+F11 | |||
| Rollup/down window | Available, but no default | Alt+F12 | ||||
| Show all open windows | ⊞ Win+Tab ↹ | F3 or
F9 or Fn+F9 or Move mouse pointer to configured hot corner or active screen corner[21][22] |
⊞ Win works per desktop on Gnome 3+ | Ctrl+x, then Ctrl+b | ||
| Show all windows of current application | ⊞ Win+Tab ↹ | Ctrl+F3 or
F10 or Move mouse pointer to configured hot corner or active screen corner[21][22] |
Ctrl+` | Ctrl+x, then Ctrl+b | ||
| Show all workspaces | ⊞ Win+Tab ↹ (Windows 10) | F8 or
Move mouse pointer to configured hot corner or active screen corner[21][22] |
⊞ Win then mouse over the desktop bar on the right edge of the screen | |||
| Move window to left/right/up/down workspace | ⊞ Win+←/→ (Windows 7+) | Available, but no default | Ctrl+Alt+⇧ Shift+← / → / ↑ / ↓ | |||
| Move window between multiple monitors | ⊞ Win+⇧ Shift+←/→ (Windows 7+) | Alt+Search+m | ||||
| Move window to workspace n | Available, but no default | |||||
| Switch to next/previous workspace list | Available, but no default | |||||
| Go to workspace n | Ctrl+n | Ctrl+Fn | ||||
| Go to left/right/up/down workspace | [notes 10] | Ctrl+← /
Ctrl+→ / Ctrl+↑ / Ctrl+↓ (OS X 10.5 to 10.6), Ctrl+← / Ctrl+→ (OS X 10.7 and later) |
Available, but no default | Ctrl+Alt+← /
→ / ↑ / ↓ |
||
| Quit application of current window | Alt+F4 or Ctrl+F4 varies[notes 11] | ⌘ Cmd+Q[notes 12] | Ctrl+Alt+Esc | q | Ctrl+⇧ Shift+W | |
| Close dialog | Esc (Laptop) ⊞ Win+↓+F4 (Desktop) |
Esc | Ctrl+⇧ Shift+W | |||
| Open/Focus (preview) pinned program on the taskbar | ⊞ Win+(#) where "#" is the position of the program on the Windows Taskbar (Windows 7+) | Alt+(#) where "#" is the position of the program on the Shelf | ||||
| Open new program window of pinned program in Quick Launch | ⊞ Win+(#) where "#" is the position of the program on the Quick Launch toolbar (Windows Vista, 7+) | ⌘ Cmd+A+⇧ Shift | Alt+(#) where "#" is the position of the program on the Shelf | |||
| Open new program window of the pinned program on the taskbar (if program is already opened) | ⊞ Win+⇧ Shift+(#) where "#" is the position of the program on the Windows Taskbar (Windows 7+) | Alt+(#) where "#" is the position of the program on the Shelf | ||||
| Focus the first taskbar entry; pressing again will cycle through them | ⊞ Win+T, then ←→ back and forth; hold ⇧ Shift to cycle backwards (Windows 7+) | |||||
| Peek at the desktop | ⊞ Win+Space (Windows 7) ⊞ Win+Comma (Windows 8+) |
⌘ Cmd+F3 or
F11 or Move mouse pointer to configured hot corner or active screen corner[21][22] |
||||
| Bring gadgets to the front of the Z-order and cycle between gadgets | ⊞ Win+G (Windows Vista,7) or ⊞ Win+Space (Vista only, no cycling) | |||||
| External display options (mirror, extend desktop, etc.) | ⊞ Win+P (Windows 7+) | Ctrl+Fullscreen |
User interface navigation (widgets and controls)
| Action | Windows | macOS[notes 1] | KDE | GNOME |
|---|---|---|---|---|
| Moves keyboard focus to next/previous control | Tab ↹ / ⇧ Shift+Tab ↹ | Tab ↹ / ⇧ Shift+Tab ↹[notes 2] | Tab ↹ / ⇧ Shift+Tab ↹ | Tab ↹ / ⇧ Shift+Tab ↹
Ctrl+Tab ↹ / Ctrl+⇧ Shift+Tab ↹ |
| Pop up tooltip for currently focused control | ⇧ Shift+F1 | Ctrl+F1 | ||
| Show context-sensitive help for currently focused window or control | ⇧ Shift+F1 | ⌘ Cmd+? | ⇧ Shift+F1 | ⇧ Shift+F1 |
| Give focus to next/previous pane | Ctrl+F6 / Alt+F6 | ⌘ Cmd+` | F6 / ⇧ Shift+F6 | |
| Give focus to splitter bar in paned window | F8 | |||
| Give focus to window's menu bar | F10 or Alt | ⌘ Cmd+⇧ Shift+/, then type command name, or Ctrl+F2 (or Fn+Ctrl+F2 on some keyboards)[notes 2] |
Alt | F10 |
| Pop up contextual menu for currently selected objects (aka context menu) | ⇧ Shift+F10 or ≣ Menu | Varies with laptop / extended keyboard type; enable Mouse keys in Universal Access, then Fn+Ctrl+5 or
Ctrl+5 (numeric keypad) or Function+Ctrl+I (laptop) |
≣ Menu | ≣ Menu or ⇧ Shift+F10 |
| Toggle selected state of focused checkbox, radio button, or toggle button | Space | Space | Space | Space |
| Activate focused button, menu item etc. | ↵ Enter | Space (also ↵ Enter[notes 5] for menu items) | ↵ Enter | ↵ Enter |
| Expand a drop-down list | F4 or Alt+↓ | |||
| Select/move to first/last item in selected widget | Home / End | Home / End | ||
| Scroll selected view by one page up/left/down/right | ⇞ / ⇟
(or Fn+↑ / Fn+↓ on some keyboards) |
PageUp / Ctrl+PageUp / PageDown / Ctrl+PageDown | ||
| Scroll selected view to top/bottom | ↖ or on MacBook Pro Fn + ⌥ Opt + ↖
↘ or on MacBook Pro Fn + ⌥ Opt + ↘ |
|||
| Switch focus to the next/previous tab within a window | Ctrl+Tab ↹ | Ctrl+Tab ↹ /
⌘ Cmd+` |
Ctrl+Tab ↹ ->
Ctrl+⇧ Shift+Tab ↹ <- | |
| Switch focus to the next/previous panel on the desktop | Ctrl+Alt+Tab ↹ / Ctrl+Alt+⇧ Shift+Tab ↹ | |||
| Switch focus to the next/previous panel (without dialog) | Ctrl+Alt+Esc /
Ctrl+Alt+⇧ Shift+Esc |
Command line shortcuts
Below is a list of common keyboard shortcuts that are used in a command line environment.
| Action | Microsoft Windows (cmd.exe) |
Microsoft Windows (Windows PowerShell) |
Unix & -like, including macOS (bash) |
Unix & -like (POSIX shell) |
|---|---|---|---|---|
| Scroll through History of typed commands | ↑/↓ | ↑/↓ | ↑/↓ or Ctrl+P/Ctrl+N | ESC K / ESC J |
| Signal end-of-file | Ctrl+Z | Ctrl+D | ||
| Abort current command/typing | Ctrl+C | Ctrl+C | Ctrl+C | Ctrl+C |
| Erase word to the left | Ctrl+← Backspace | Ctrl+← Backspace | Ctrl+W or Esc+← Backspace | |
| Erase word to the right | Ctrl+Delete | Ctrl+Delete | Alt+D | |
| Erase line to the left | Ctrl+Home | Ctrl+Home | Ctrl+U | |
| Erase line to the right | Ctrl+End | Ctrl+End | Ctrl+K | |
| Yank/paste previously erased string | Ctrl+Y | |||
| Move one word to the left (backward) | Ctrl+← | Ctrl+← | Alt+B | |
| Move one word to the right (forward) | Ctrl+→ | Ctrl+→ | Alt+F | |
| Move to beginning of line | Home | Home | Ctrl+A or Home |
|
| Move to end of line | End | End | Ctrl+E or End |
|
| Reverse search of history | F8 | F8 | Ctrl+R | |
| Pause execution of the current job | Ctrl+Z | |||
| Insert the next character typed verbatim | Ctrl+V | |||
| Autocomplete command/file name | Tab ↹ (enabled by default in Windows XP and later) | Tab ↹ | Tab ↹ (usually once) | Esc (usually twice) |
| Paste contents of clipboard at cursor | Alt+Space then E[notes 9] then P | Ctrl+V | ⇧ Shift+Ins | |
| Scroll window up | ⇧ Shift+PageUp (may not work in some versions of Windows XP) | PageUp | ⇧ Shift+PageUp | |
| Scroll window down | ⇧ Shift+PageDown (may not work in some versions of Windows XP) | PageDown | ⇧ Shift+PageDown | |
| Clear screen | Ctrl+L |
Accessibility
- In Windows, it is possible to disable these shortcuts using the Accessibility or Ease of Access control panel.
- In GNOME, these shortcuts are possible, if Universal Access is enabled on the system.
| Action | Windows | macOS | KDE | GNOME |
|---|---|---|---|---|
| Utility Manager | ⊞ Win+U | |||
| Use keyboard to control cursor | Left Alt+Left Shift+Numlock | [23] | ||
| Allow user to press shortcuts one key at a time | ⇧ Shift press 5 times | ⇧ Shift 5 times[24] | ||
| Hear beep when -lock key pressed | Numlock hold 5 seconds | |||
| Stop/slow repeating characters when key is pressed | Right Shift hold 8 seconds | ⇧ Shift hold for 8 seconds[25][26][27] | ||
| Inverse (Reverse Colors) Mode | Left Alt+Left Shift+PrtScn | ⌘ Cmd+⌥ Opt+Ctrl+8 | Meta+⇧ Shift+i (if enabled) | |
| Inverse (Reverse Colors) Mode (Only current window) | Meta+⇧ Shift+u (if enabled) | |||
| Accessibility Shortcut[notes 13] | Ctrl+⊞ Win+C |
See also
- Keyboard shortcut
- Microsoft Windows key shortcuts
- Common User Access (CUA)
- Computer keyboard
- Human interface guidelines
- Pointing device gesture
Notes
- Highlighted shortcuts are from the list of "sacred" keybindings.
- Requires full keyboard access active:
> System Preferences > Keyboard > Keyboard Shortcuts > Full Keyboard Access > All Controls
Alternatively use Ctrl+F7 to toggle this setting. - Takes you to the "Switch User" screen when Fast User Switching has been enabled (enabled by default in XP).
- Shows task manager in Windows XP if the welcome screen is enabled. Otherwise displays an NT-style menu, with the option of launching the task manager; likewise for Vista.
- On Mac OS, OS X, and macOS, the key commonly called ↵ Enter is properly called ↩ Return, while ⌅ Enter is a separate key normally located on the numeric keypad or invoked as ⌥ Opt+↩ Return (mainly on keyboards without a numeric keypad).
- For the concept of "selected text" see also X Window selection
- In whole document (%), substitute (s) fosh by fish, don't stop at one substitution per line (g) and ask for confirmation for each substitution (c).
- n is a number between 1 and 9
- In Microsoft Windows, all shortcuts with Alt+Space followed by another key are language dependent. The Alt+Space combination opens the window menu, and the following key selects from the menu. As the menu labels (and their underlined hotkeys) vary with the Windows system language, the hotkeys are different for international versions of Microsoft Windows, and may change if users change their Windows system language preference. The given examples are valid for English user preferences/version of Windows.
- The WinSplit window manager application for Windows knows to emulate this behaviour.
- There is no single consistent shortcut for closing a document or quitting an application in Windows XP. In many multiple document interface applications, Ctrl+W or Ctrl+F4 closes a document and Alt+F4 quits. In other applications where each document is in its own window, such as later versions of Microsoft Word, Ctrl+W, Ctrl+F4, and Alt+F4 close a document, and there is no consistent shortcut for quitting an application.
- macOS uses ⌘ Cmd+W Close (window), ⌘ Cmd+Q Quit (application), and ⌘ Cmd+⌥ Opt+Esc Force Quit (application); ⌥ Option+F4 can be used to quit certain services or applications. Quit is closest to Kill.
- This can be set as Greyscale, Invert Colours, Magnifier and more in Ease of Access settings
References
- "Mac 101: Set your preferences". Article: HT2490. Apple Inc. Retrieved 2010-11-03.
- Hoffman, Chris (May 4, 2018). "Secret Windows Hotkey Restarts Your Graphics Card Drivers". howtogeek.com. How-To Geek LLC. Retrieved January 20, 2021.
- Chen, Kent (May 7, 2018). "Windows 10 Tip: How To Restart Video Driver without Rebooting Computer". nextofwindows.com. Next of Windows. Retrieved January 20, 2021.
- Singh, Swapnil (2012-02-08). "10 Cool Windows Shortcuts You Need to Know". Tricktactoe.com. Retrieved 2012-09-20.
- Tate, Jody (2017-09-27). "High Sierra 10.13 : Keychain Access Menubar Item Missing?". StackExchange.com. Retrieved 2018-01-22.
- "GNOME keyboard shortcuts".
- "Mac keyboard shortcuts". Article: HT201236. Apple Inc. Retrieved 2020-01-02.
- "How to take a screenshot on your Mac". Article: HT201361. Apple Inc. Retrieved 2020-01-02.
- "Taking Screenshots". User Guide 2.32. The GNOME Project. Archived from the original on 9 June 2012. Retrieved 24 March 2012.
- "Screencast Recording". GNOME Cheat Sheet. The GNOME Project. Retrieved 20 April 2016.
- "Screen Shot Record". GNOME Help Guide. The GNOME Project. Retrieved 24 March 2012.
- "What's New in macOS Mojave - Screenshots". Apple. Retrieved 18 April 2019.
- "HIG/Keyboard Shortcuts". KDE Techbase. KDE. Retrieved 2020-01-02.
- "Appendix A — Keyboard Shortcuts". Libre Office Documentation. The Document Foundation. Retrieved 26 April 2012.
- Linux Mint Community. "OpenOffice.org and LibreOffice keyboard shortcuts". Community.LinuxMint.com. Retrieved 2012-09-20.
- "Browser Shortcuts". Mirus IT. Retrieved 17 July 2015.
- "Keyboard shortcuts — Firefox Help". Support.mozilla.org. Retrieved 2020-01-02.
- "Keyboard shortcuts — Opera Help". Help.opera.com. Retrieved 2020-01-02.
- "Keyboard shortcuts — Google Chrome Help". Support.google.com. Retrieved 2020-01-02.
- "Shortcuts". Library.gnome.org. Retrieved 2012-09-20.
- "Mac OS X 10.6 Help: Using a screen saver". Docs.info.apple.com. Retrieved 2011-01-03.
- "Mac OS X 10.4 Help: Setting a hot corner for Dashboard". Docs.info.apple.com. Retrieved 2011-01-03.
- "Click and Move Mouse Pointer Using the Keypad". GNOME Library. GNOME Foundation. Retrieved 8 May 2012.
- "Turn on Sticky Keys". GNOME Library. GNOME Foundation. Retrieved 8 May 2012.
- "Turn On Slow Keys". GNOME Library. GNOME Foundation. Retrieved 8 May 2012.
- "Turn Off Repeated Key Presses". GNOME Library. GNOME Foundation. Retrieved 8 May 2012.
- "Turn On Bounce Keys". GNOME Library. GNOME Foundation. Retrieved 8 May 2012.
External links
- macOS
- Windows
- Linux
- Office Suites
- Web Browsers