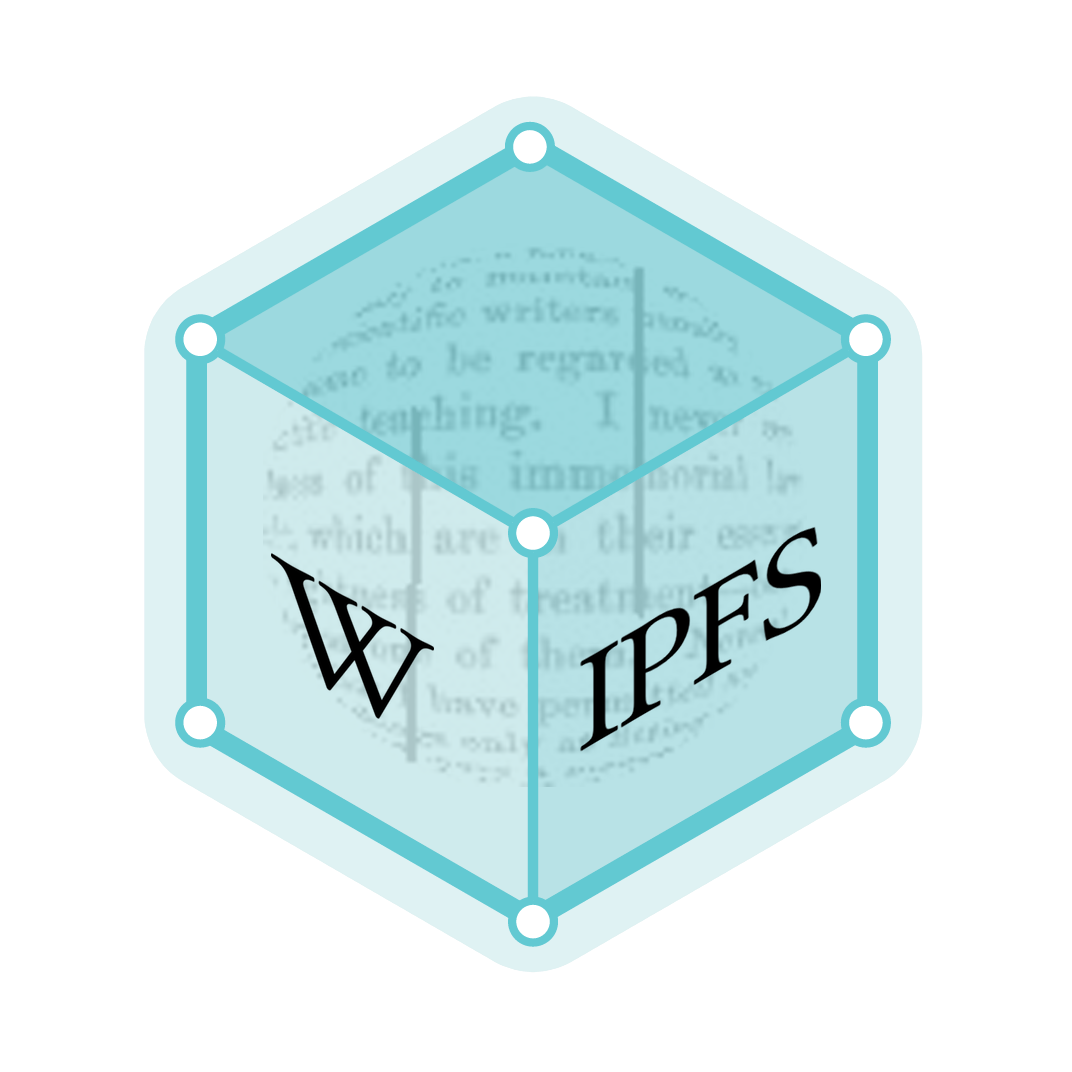Backup and Restore
Backup and Restore[1] (formerly Windows Backup and Restore Center[2]) is a backup component of Windows Vista and later versions of Microsoft Windows that allows users to create or restore backups of files and create and restore system images to repair data in the event of data corruption, hard disk drive failure, or malware infection. It is integrated with the Shadow Copy feature first observed in Windows Server 2003 and it is the replacement for NTBackup included since Windows NT 3.51.
 Backup and Restore in Windows 7 | |
| Other names | Backup and Restore Center Backup Status and Configuration Windows Backup Windows 7 File Recovery System Image Backup |
|---|---|
| Developer(s) | Microsoft |
| Included with | Windows Vista Windows Server 2008 Windows 7 Windows Server 2008 R2 Windows 8.0 Windows 10 |
| Predecessor | NTBackup |
| Successor | File History |
| Service name | Windows Backup (SDRSVC) |
| Type | Backup software |
Backup and Restore functionality is differentiated based on Windows Vista editions or Windows 7 editions where additional features for backup management are available. Scheduled backup functionality, for example, requires at least the Home Premium edition of both operating systems. Windows Vista Business—or Windows 7 Professional—and successive editions support creating and restoring system images.
Backup and Restore became deprecated with the release of Windows 8 and File History; all of its functionality was still available, but it would no longer be developed. In Windows 8.1, all user interface functionality excluding system image creation functionality was removed. Windows 10 reinstates Backup and Restore while maintaining the File History feature of Windows 8.
Features
Backup and Restore supports two different types of backup: file backup and system image.
File and folder backup
- File backups are saved to ZIP files. Two methods of file backup are supported. The first, normal backup, stores everything selected for backup. The second, incremental backup stores only files that are changed after a previous backup.
- The other method of backup, system image, is a disk image of the backed up system saved block by block in a VHD file (versus file by file in the file backup and NTBackup). Block-based backup is more efficient at performing subsequent differential backups, as only the blocks that have changed need to be backed up.[3]
During a backup, Windows uses Volume Shadow Copy Service to ensure that files are not changed while they are being backed up.[4] VSS ensures both file system-level consistency and application-level consistency for applications registered as VSS writers. Newer backup media such as CD, DVD, and Blu-ray discs are supported in Backup and Restore.[5]
Windows Backup service is the Windows service responsible for backup and restore operation. The Backup and Restore application, however, is not the only way of interfacing with this service: The Wbadmin command-line utility may also be used.
The entire disk or individual files can be restored through the utility. In addition, the VHD file can be attached (mounted) as a separate disk. Regardless of the latest backup being incremental or full, the attached disk will reflect the state of the disk at the latest backup, with the previous version's feature exposing older backup sets.
System image (Windows Complete PC Backup and Restore)
The image-based full-system backup option, called Complete PC Backup in Windows Vista or system image in Windows 7, allows the imaging of the entire system including operating system and data volumes.[6] The backed-up image can later be restored through the Windows Recovery Environment either to the same computer or to a new computer of different brand and type. The file format used when doing an image-based backup is VHD. A VHD image can also be mounted for extracting individual files or booted from (using Windows 7 Enterprise and Ultimate only) after the full-system image backup has been done.[7][8]
Beginning with Windows Vista SP1, system images can be restored to a machine with a different motherboard, which may have a different disk controller; but the machine must have the same number of disks.[9]
WBAdmin command line
wbadmin is the command-line interface of Backup and Restore. Commands executed with the command line can be automated with the Task Scheduler to be performed at regular operating intervals. wbadmin requires an elevated command prompt window. Microsoft has published a list of wbadmin subcommands and parameters.
Related features
The Volume Shadow Copy Service also creates and maintains periodic copies of system and user data on the same local volume as a part of System Restore operations. This stores previous versions of those files with incremental block-level changes automatically but on the same volume. Shadow copies created during file backup and Complete PC Backup can also be used as system restore points.[10]
Limitations
Windows Backup does not support tape drives.[11] It also does not support backing up to a subfolder of a volume; however, it creates subfolders of its own.[12] Backup and Restore can only make a system image of disks formatted with the NTFS file system.[11]
Windows Server Backup in Windows Server 2008 does not support hard disk drives with large sector sizes (4096 bytes) unless they support 512 byte emulation.[13]
Differences among Windows editions and versions
Backup and Restore features are differentiated between editions and versions of Windows.
Windows Vista
Windows Vista Home Basic can perform manual file backups. Windows Vista Home Premium and later editions can automate file backups, create file backups on network locations, create file backup schedules, and perform incremental backups of files. Business, Enterprise, and Ultimate editions of Windows Vista additionally support both Complete PC Backup and Restore and Shadow Copy.[14] Scheduled backups are by default performed every Sunday at 7 P.M.[11]
File backup in Windows Vista does not allow users to choose specific files, locations, or users to backup; instead, it backups content from all users based on categories: audio tracks, compressed files, documents, email, photos, recorded television shows, videos, and additional user files. Users can only choose whether to perform a backup of a certain category.[15] Microsoft's goal with this design was to incentivize its broader consumer audience to perform backups of files in Windows Vista by eliminating traditional sources of confusion and discouragement associated with the file backup process; users were dissuaded from performing backups with NTBackup in Windows XP due to its interface complexity, and this discouragement occurred despite how capable the feature was.[3]
The user interface of Complete PC Backup in Windows Vista does not support creating a system image to a network location; however, the wbadmin command can be used to perform this operation.
| Features | Starter | Home Basic | Home Premium | Business | Enterprise | Ultimate |
|---|---|---|---|---|---|---|
| Backup files and folders | No | Yes | Yes | Yes | Yes | Yes |
| Backup scheduling | No | No | Yes | Yes | Yes | Yes |
| Backup files to a network location | No | No | Yes | Yes | Yes | Yes |
| Incremental file backup creation | No | No | Yes | Yes | Yes | Yes |
| Automatic backup scheduling | No | No | Yes | Yes | Yes | Yes |
| Windows Complete PC Restore | No | No | No | Yes | Yes | Yes |
| Shadow Copy | No | No | No | Yes | Yes | Yes |
| Features | Starter | Home Basic | Home Premium | Business | Enterprise | Ultimate |
Windows 7
File backup in Windows 7 presents two options for operation: Let Me Choose, which allows users to perform backups of specific folders, libraries, and to create a system image; and Let Windows Choose, which creates backups of all personal data in user folders and libraries, and also creates a system image. Scheduled backups are by default performed every Sunday at 7 P.M.[11] Unlike Windows Vista Home Premium,[14] however, backing up files to a network share is not available in Windows 7 Home Premium.[16][17]
Windows 7 provides a user interface option to create a system image to a network location.[8]
| Features | Starter | Home Basic | Home Premium | Professional | Enterprise | Ultimate |
|---|---|---|---|---|---|---|
| Backup files and folders | No | Yes | Yes | Yes | Yes | Yes |
| Backup scheduling | No | No | Yes | Yes | Yes | Yes |
| Backup files to a network location | No | No | No | Yes | Yes | Yes |
| Incremental file backup creation | No | No | Yes | Yes | Yes | Yes |
| Automatic backup scheduling | No | No | Yes | Yes | Yes | Yes |
| Windows Complete PC Restore | No | No | No | Yes | Yes | Yes |
| Shadow Copy | No | No | No | Yes | Yes | Yes |
| Features | Starter | Home Basic | Home Premium | Professional | Enterprise | Ultimate |
Deprecation and reinstatement
Backup and Restore was deprecated with the release of Windows 8 and it was replaced with File History. Microsoft cited low use as the contributing factor for its deprecation, though the company retained all of its functionality for users who relied on it; the feature was moved to a Windows 7 File Recovery Control Panel applet and all previous points of access were removed.[18]
With Windows 8.1, nearly all interface functionality—with the exception of system image creation, which is now placed in a System Image Backup option in File History—and the new Control Panel applet of Windows 8 were removed.[19] Scheduling system image backups also is no longer supported. The WBAdmin command, however, can still be used to backup individual contents or system images and can automate scheduled backups through the Task Scheduler.[20]
With the release of Windows 10, all Backup and Restore functionality was reinstated in a new Backup and Restore (Windows 7) Control Panel applet. File History, however, is both the default and preferred method to backup content in Windows 10, and it was updated to be included in Settings and to backup additional user locations by default.[21] System image functionality is deprecated with the release of Windows 10 1709 and Microsoft recommends the use of third-party software for the creation of system images.[22]
References
- "Backup and Restore". Microsoft. Archived from the original on 8 June 2011. Retrieved 19 May 2011.
- "Windows Vista features - security and safety". Microsoft. Archived from the original on 8 June 2011. Retrieved 19 May 2011.
- "File Backup in Windows Vista FAQ". TechNet Blogs (The Storage Team at Microsoft – File Cabinet Blog). Microsoft. 6 November 2006. Archived from the original on 10 February 2007. Retrieved 9 January 2021.
- "Overview of Processing a Backup Under VSS". Microsoft Developer Network (MSDN).
- Stevenson, Dan (23 March 2006). "Backup And Restore in Windows Vista And Windows Server Longhorn" (Microsoft PowerPoint). WinHEC 2006. Microsoft Corporation. Archived from the original on 5 June 2011. Retrieved 19 May 2011.
- Back up... programs, system settings, and files (Windows 7).
- "Create and Use a Virtual Hard Disk on Windows 7". Microsoft.
- Bott, Ed; Siechert, Carl; Stinson, Craig (2009). "Chapter 11: Backup and Restore" (PDF). Windows 7 Inside Out. Microsoft Corporation. Creating a System Image Backup. ISBN 978-0-7356-2665-2. Retrieved 9 May 2011.
- Fok, Christine (10 March 2008). "What's new with backup and Restore on Vista SP1". The Storage Team at Microsoft – File Cabinet Blog. Microsoft Corporation. TechNet Blogs. Retrieved 19 May 2011.
- Fok, Christine (September 2007). "A Guide to Windows Vista Backup Technologies". TechNet Magazine. Microsoft. Retrieved 19 May 2011.
- "Tip: Create and Use Backups Using the Backup and Restore Center". TechNet Magazine. Microsoft. 1 August 2016. Retrieved 9 January 2021.
- Sneha (25 August 2009). "Backup destination subfolder selection". Windows 7 IT Pro Forums (TechNet). Microsoft. Archived from the original on 15 October 2010. Retrieved 23 December 2011.
Right now, backup does not support backing up to a sub folder of a volume. [...] However, this should not stop you from running backups of multiple computers to a device since every backup creates a <<MachineName>> folder and runs <<MachineName>> machine's backups to it.
- Srivastava, Abhinav (29 October 2009). "Backup fails with error code 2155348010 Windows Backup Forums". TechNet Forums. Microsoft. Archived from the original on 10 June 2011. Retrieved 10 June 2011.
The issue is that the Samsung drive has a 4096 byte sector size. Windows server [sic] backup is not designed to run on such disks. We will try and address this issue in a future release. However, some disks with 4096 byte sector size do support and emulation mode for 512 byte sector. [...] If 512 sector size emulation can be enabled then windows backup [sic] will be able to use this disk.
- "Windows Vista Product Guide — Revisions" (PDF). Microsoft. Archived from the original (PDF) on 31 January 2009. Retrieved 25 October 2019.
- Shultz, Greg (25 April 2007). "Back up your files with Vista's Back Up Files wizard". TechRepublic. CBS Interactive. Retrieved 9 January 2021.
- "Compare Windows – Windows 7 Editions". Microsoft. Archived from the original on 19 May 2011. Retrieved 19 May 2011.
In addition to full-system Backup and Restore found in all editions, you can back up to a home or business network.
- Li, Arthur (28 October 2009). "Windows 7 Home Premium network backup". TechNet Forums. Microsoft. Archived from the original on 3 December 2011. Retrieved 3 December 2011.
Frankomali: I had this capability in Vista, and just lost it when I paid for and applied the "upgrade" to Windows 7. Arthur Li: Yes, this is the truth. Windows 7 Home Premium does not support to backup to a network location.
- "Windows 7 Backup and Restore deprecated". MSDN. Microsoft. Retrieved 8 January 2021.
- Mayer, Keith (17 September 2013). "Backup and Recovery of Windows 8 & Windows 8.1 – Tip-of-the-Day". TechNet. Microsoft. Archived from the original on 7 December 2015.
- Andersen, Ed (15 September 2013). "Windows 8.1's user-hostile backup story". edandersen.com. Self-published. Retrieved 7 January 2021.
- Thurrott, Paul (23 June 2015). "Windows 10 Feature Focus: Backup and Recovery". thurrott.com. Self-published. Retrieved 8 January 2021.
- "Windows 10 features we're no longer developing". microsoft.com. Microsoft. Retrieved 5 February 2020.
External links
[[Category: