Snip & Sketch
Snip & Sketch, originally called Screen Sketch, is a Microsoft Windows screenshot utility included in Windows 10 Version 1607 (Anniversary Update) and later. It can take still screenshots of an open window, rectangular areas, a free-form area, or the entire screen. Snips can then be annotated using a mouse or a tablet, stored as an image file (PNG, GIF, or JPEG formats), copied to the clipboard, e-mailed, or shared with another supported UWP app. Snip & Sketch allows for basic image editing of the snapshot, with different colored pens, pencils, an eraser, and a highlighter.
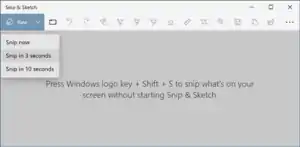 Snip & Sketch in Windows 10 | |
| Developer(s) | Microsoft |
|---|---|
| Initial release | October 2018[1] |
| Operating system | |
| Predecessor | Snipping Tool[2] |
| Type | Screenshot software |
| Website | www |
History
Before Snip & Sketch, Snipping Tool was included as a PowerToy for the Microsoft Tablet PC launch on November 7, 2002,[3] and on all editions starting in Windows Vista. Currently, both apps are available on Windows 10.
Delay
Similar to Snipping Tool, Snip & Sketch includes a delay function, but the time options are different. Snip & Sketch only includes delay options of three seconds or ten seconds. The delay function is valuable for taking a screenshot showing context menus or handles that appear around a graphic object when that object is selected. Without the delay feature it would not be possible to take a screenshot showing context menus and object handles because these disappear when any other item (such as Snip & Sketch itself) is clicked on. To use the delay feature, one opens Snip & Sketch, clicks on the chevron next to the New button, and chooses a delay. Then during that delay, one clicks on the button for the handler at the top of the screen to choose a mode, selects an area of the screen, and waits for the delay to lapse. At the end of the delay, Snip & Sketch automatically becomes active without the user having to click, and therefore the context menu or object handles do not disappear, and a screenshot can be taken of them.
Accessibility
Press the Start button and enter "Snip & Sketch" in the search field to open the full app. Press the Win+Shift+S keyboard shortcut or select "Screen snip" from the Action Center to launch the Snip & Sketch snipping bar. Alternately the PrtScn button can be configured to activate the Snip & Sketch snipping bar by selecting Start > Settings > Ease of Access > Keyboard and turning on the option to "Use the PrtScn button to open screen snipping".
Snip & Sketch saves screen captures to the clipboard. It may be useful to turn on clipboard history to save a series of screen captures before annotating them. To activate clipboard history, select Start > Settings > System > Clipboard, and turn on the toggle under Clipboard history. Once this setting is enabled, the Win+V keyboard shortcut will display the clipboard history.
See also
- Screenshot software
- Windows 10 version history
- Grab, a similar utility in Mac OS X
References
- Huculak, Mauro (7 October 2018). "How to use Snip & Sketch to take screenshots on Windows 10 October 2018 Update". Windows Central. Retrieved 30 April 2020.
- Chen, Jennifer. "Find out what's new in Windows and Office in October". Windows 10 Blog.
- "Microsoft PowerToys for Windows XP Tablet PC Edition". Microsoft.com. November 7, 2002. Archived from the original on December 4, 2002. Retrieved November 8, 2019.